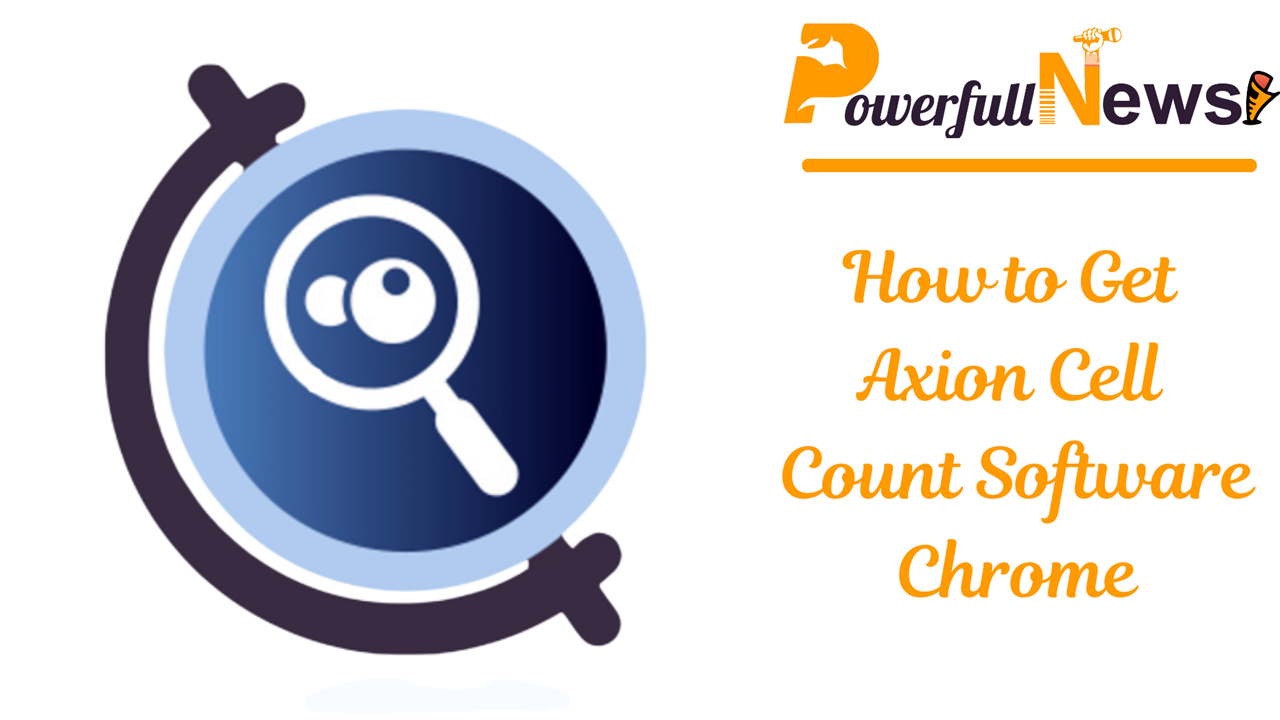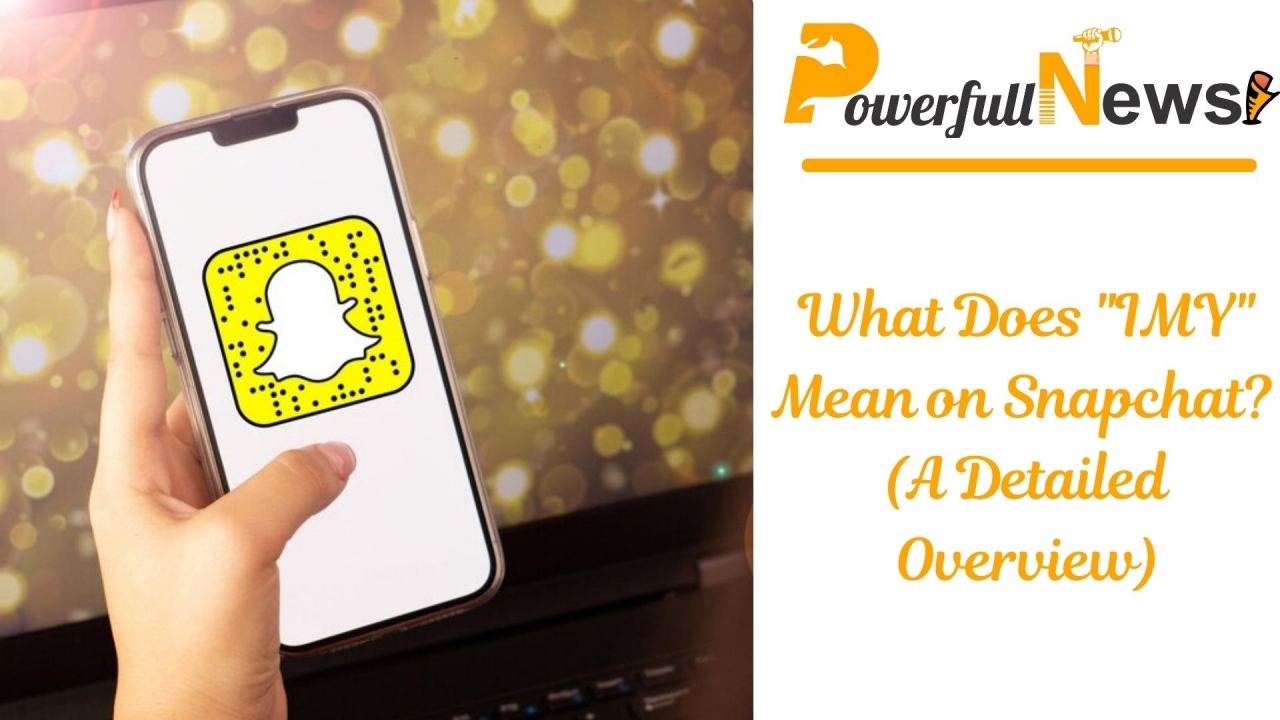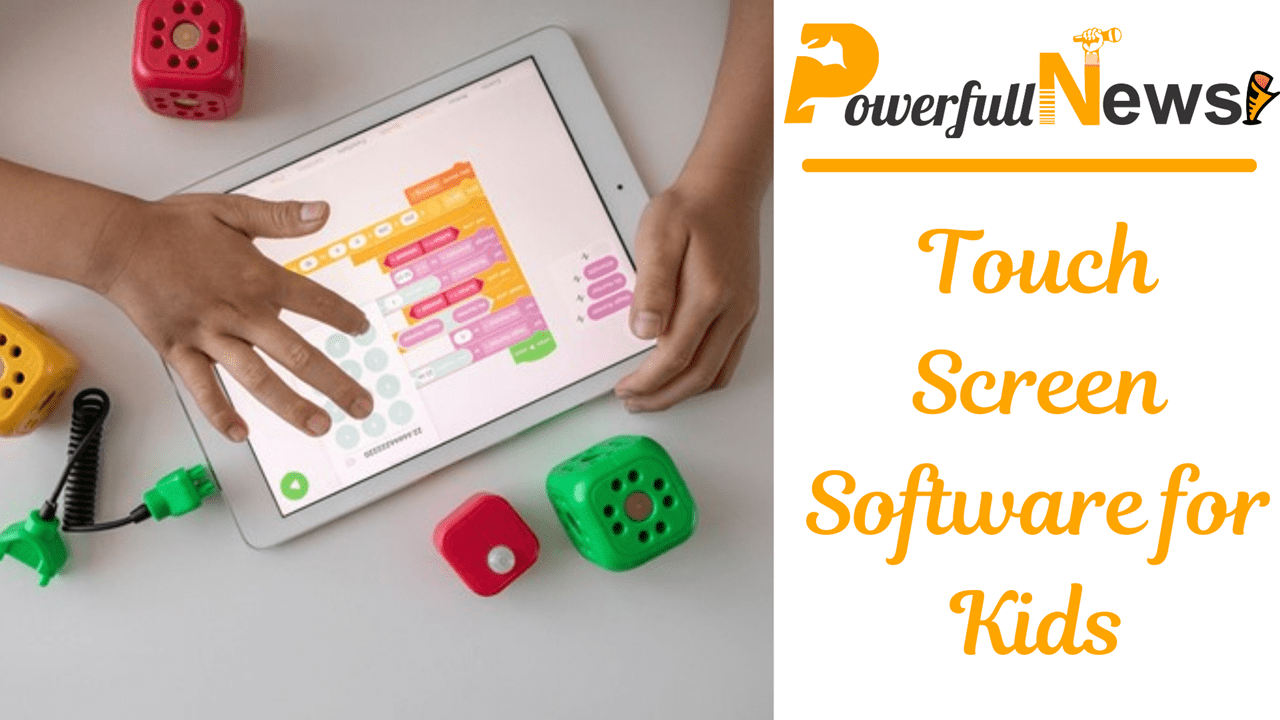Axion Cell Count Software is a robust tool designed for scientists and researchers who need accurate cell counting in their experimental procedures. The software is available as a Chrome extension, making it accessible and user-friendly.
Head to the Chrome Web Store to get Axion Cell Count. Search for “Axion Cell Count Software” and click on the extension in the results. After selecting “Add to Chrome,” the extension will automatically install. Once installed, you can launch the software by clicking its icon in your toolbar. You’ll be asked to create an account or log in if you already have one.
This comprehensive guide provides a detailed step-by-step explanation of how to use Axion Cell Count Software effectively. Whether you’re new to cell counting or experienced in biological research, this guide will help streamline your workflow.
What Is Axion Cell Count Software?
Axion Cell Count Software Chrome is a cutting-edge tool tailored for biological and life science researchers. It simplifies the complex task of counting cells under a microscope by automating much of the process. Traditionally, cell counting is tedious and prone to human error, but with Axion’s software, you can perform accurate counts with minimal effort.
The software’s integration with Google Chrome makes it even more accessible to a broader range of users, offering a seamless and efficient solution to cell counting problems.
Features of Axion Cell Count Software Chrome
Before diving into the step-by-step guide, it’s essential to understand the key features that set Axion Cell Count Software apart from its competitors:
- Automation: The software automates the tedious process of counting cells, significantly reducing the time and effort required.
- High Accuracy: Using advanced algorithms ensures precision, which is crucial for scientific experiments.
- Compatibility: It integrates smoothly with Chrome, offering cross-platform accessibility.
- User-Friendly Interface: The simple and intuitive design makes it easy to use, even for non-tech-savvy users.
- Customizable Settings: You can customize various settings based on your specific needs, such as adjusting cell size and shape recognition parameters.
How to get Axion Cell Count Software on Chrome?
Step 1: Installing Axion Cell Count Software Chrome Extension
To start with Axion Cell Count Software, install it via the Chrome Web Store. Follow these steps to install the extension:
- Open your Chrome browser and navigate to the Chrome Web Store.
- In the search bar, type “Axion Cell Count Software.”
- Click on the extension from the search results.
- Press the “Add to Chrome” button.
- Confirm the installation by selecting “Add Extension” when prompted.
Once installed, you’ll see the Axion Cell Count Software icon in your browser’s toolbar.
Step 2: Setting Up the Software
After installation, setting up the software is simple. Here’s how to configure the initial settings:
- Click on the Axion icon in your Chrome toolbar to launch the software.
- You will be prompted to log in or create an account. If you haven’t already, follow the instructions to set one up.
- After logging in, you’ll be directed to the main dashboard. Here, you can configure the software to suit your specific requirements. Some key settings include:
- Cell Type: Choose the type of cells you work with (e.g., bacterial, mammalian, yeast).
- Magnification: Input the magnification level of your microscope.
- Image Resolution: Set the image resolution for cell counting.
Once your settings are adjusted, click “Save” to store them for future use.
Step 3: Importing Cell Images
You need to import an image from your experiment to start counting cells. The software accepts multiple image formats, including JPEG, PNG, and TIFF. Follow these steps:
- Open the Axion Cell Count Software from your Chrome browser.
- Select the “Import Image” button located on the dashboard.
- Browse your computer files to locate and upload the image you want to analyze.
- Once uploaded, the image will appear on the main screen and be ready for processing.
The software allows batch processing, meaning you can upload multiple images at once for counting.
Step 4: Adjusting Parameters for Accurate Counting
To ensure the highest accuracy, you must fine-tune the parameters for cell recognition. Here’s how to adjust the settings:
- Cell Size: If the software does not automatically detect the correct cell size, adjust the size parameter manually. This can be done using a slider on the dashboard.
- Cell Shape: Some cells are circular, while others are irregularly shaped. Use the “Cell Shape” setting to select the appropriate detection algorithm for your specific cell type.
- Threshold Sensitivity: Adjust the threshold sensitivity to help the software distinguish cells from the background. This is especially important if your images have uneven lighting or poor contrast.
After setting these parameters, click “Apply” to update the cell detection settings.
Step 5: Running the Cell Counting Algorithm
You can start the cell counting process after your image is uploaded and the parameters are set. Follow these steps:
- Click on the “Analyze” button at the top of the dashboard.
- The software will begin running its algorithm to detect and count cells in the image.
- Depending on the complexity of the image and the number of cells, the process may take a few seconds to a minute.
Once the analysis is complete, the total cell count and a colour-coded overlay showing which cells were detected will be displayed on the screen.
Step 6: Reviewing and Verifying Results
After the cell count is complete, verifying the results is important. The software may sometimes miss cells or count non-cell objects, especially if the image quality is low. Here’s how to review your results:
- Use the zoom feature to inspect different areas of the image closely.
- Manually adjust the detected cells by adding or removing miscounted cells using the software’s editing tools.
- The colour-coded overlay helps you differentiate between counted and uncounted objects, making reviewing easier.
You can re-run the analysis with adjusted parameters if any discrepancies are found.
Step 7: Exporting Data and Reports
Once you are satisfied with the cell count, the final step is to export the results. Axion Cell Count Software allows you to export your data in various formats, such as CSV, Excel, or PDF. Follow these steps to export your report:
- Click on the “Export” button on the dashboard’s top right.
- Choose your preferred file format (e.g., CSV for data analysis or PDF for documentation).
- Customize the report by adding information like sample ID, date, and experiment description.
- Once customized, click “Download” to save the report to your computer.
You can also save the image with the colour-coded overlay for visual reference in presentations or publications.
Step 8: Advanced Features and Tips
Axion Cell Count Software offers advanced features to enhance your research experience further. Here are a few tips to make the most out of the software:
- Batch Processing: If you have multiple images, use the batch processing feature to analyze them all simultaneously.
- Cloud Sync: The software integrates with cloud storage platforms, allowing you to sync your data across devices.
- Collaborative Tools: Share your results with team members by generating shareable links directly from the software.
- Custom Algorithm Tweaks: Advanced users can tweak the underlying algorithms to match specific experimental needs.
Troubleshooting Common Issues
You may encounter some common issues while using Axion Cell Count Software despite its ease of use. Here are quick fixes for frequent problems:
- Low Image Quality: The software may struggle to detect cells accurately if your images are blurry or have poor contrast. Consider using a higher-resolution camera or better lighting conditions.
- Incorrect Cell Count: If the software overcounts or undercounts cells, try adjusting the sensitivity and threshold settings.
- Software Freezing: If the software freezes during analysis, it could be due to high CPU usage. Close unnecessary tabs or increase your system’s memory allocation.
FAQs About Axion Cell Count
1. What types of cells can be counted using Axion Cell Count Software Chrome?
Axion Cell Count Software is versatile and can count a wide variety of cells, including bacterial, mammalian, yeast, and plant cells. It allows you to customize cell size, shape, and type settings to suit different experimental needs.
2. Is Axion Cell Count Software compatible with other web browsers besides Chrome?
No, Axion Cell Count Software is specifically designed as a Chrome extension. Currently, it is incompatible with other web browsers like Firefox, Safari, or Microsoft Edge. For the best experience, using the software on Google Chrome is recommended.
3. Can I upload multiple images at once for cell counting?
Yes, Axion Cell Count Software supports batch processing, allowing users to upload and analyze multiple images simultaneously. This feature is particularly useful for researchers working with large datasets, saving time and effort.
4. How accurate is the cell counting process in Axion Cell Count Software?
Thanks to its advanced image recognition algorithms, the cell counting process is very accurate. However, the accuracy can vary depending on the quality of the input image and the parameters you set for cell detection. To ensure precision, it is recommended that you manually verify the results after analysis.
5. Can I export the results and share them with team members?
Yes, Axion Cell Count Software allows you to export the results in various formats, such as CSV, Excel, or PDF. Additionally, you can generate shareable links to collaborate with team members, making sharing your findings and data easier.
Conclusion
Axion Cell Count Software Chrome is a powerful and efficient tool for researchers who need accurate and automated cell counting. Following this step-by-step guide, you can easily install, configure, and use the software to enhance your cell counting workflow.
The ability to export data and collaborate with peers adds an extra layer of convenience, making Axion a must-have for modern laboratories.