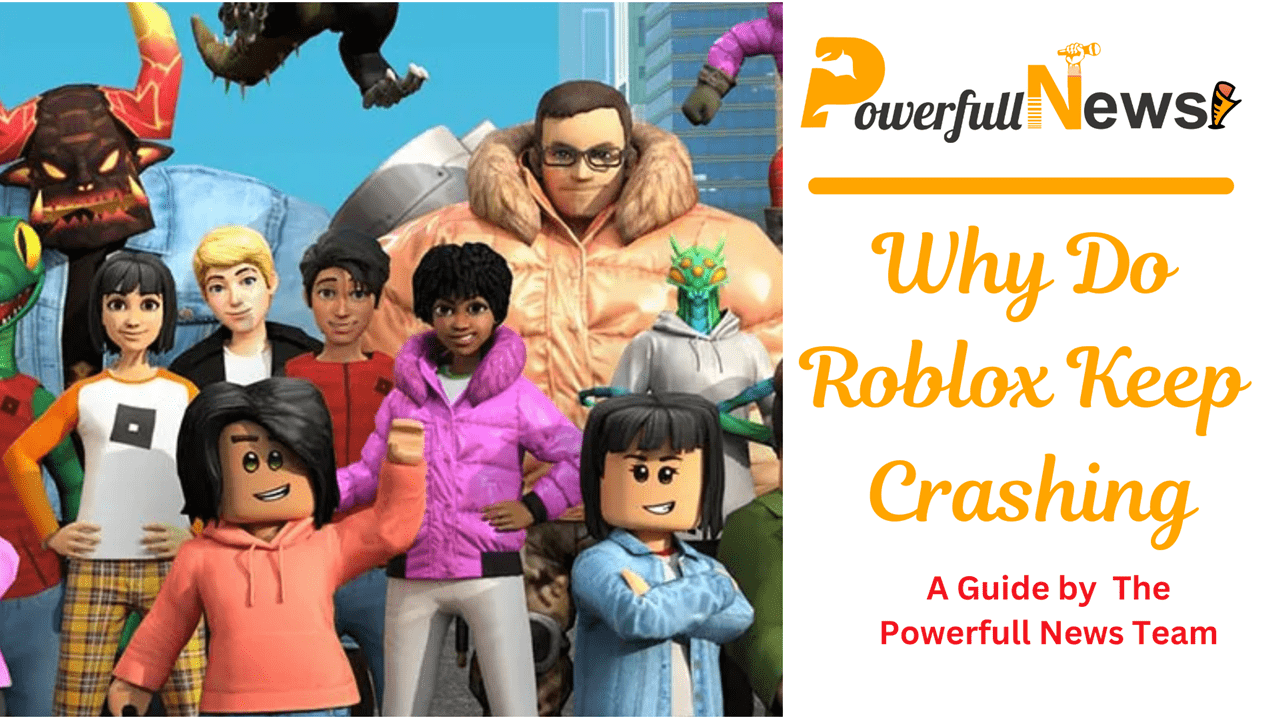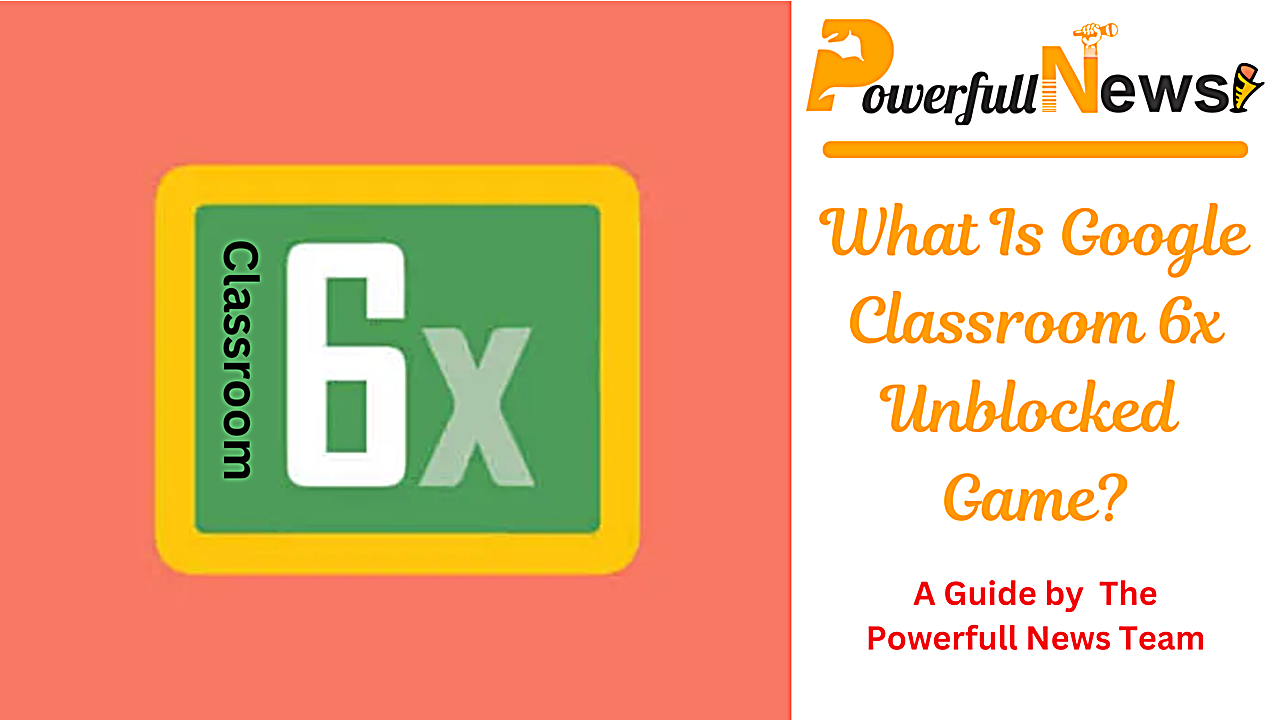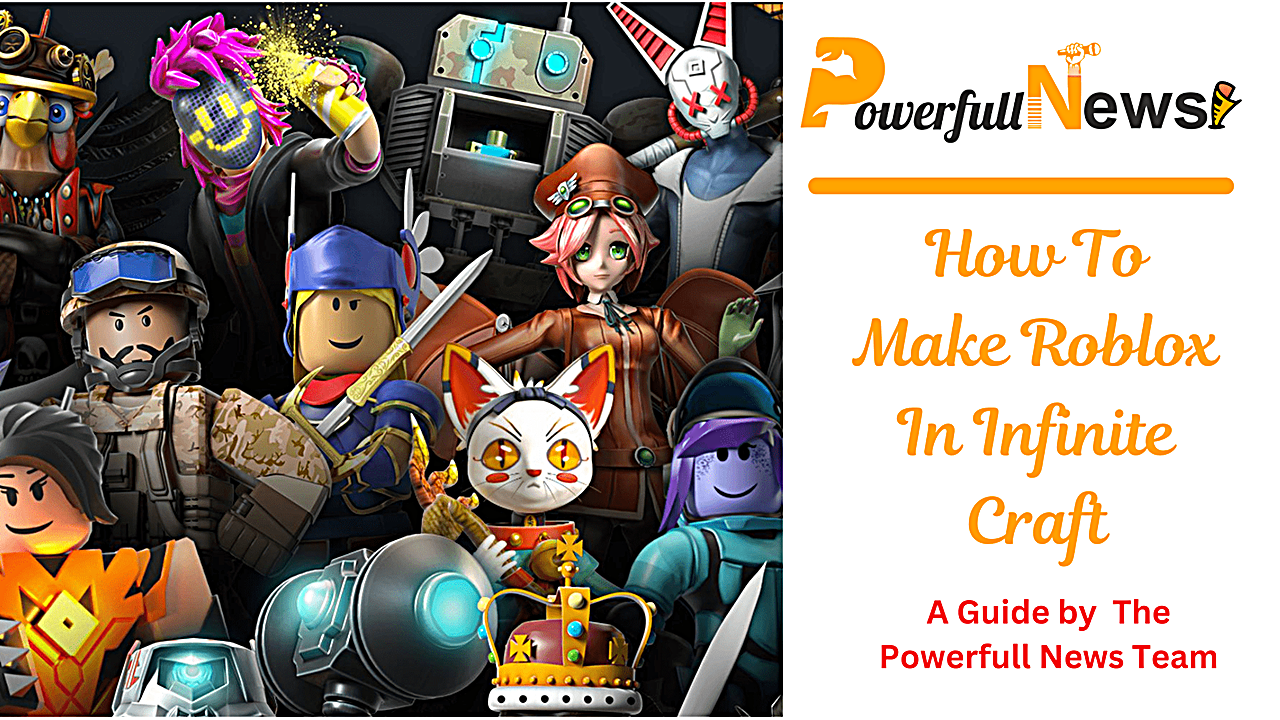Roblox, a popular online platform for creating and playing games, has become a staple for millions of users worldwide. However, frequent crashes can significantly disrupt gameplay and ruin the overall experience. You’re not alone if you’re tired of constant Roblox crashes.
This guide will explore the common culprits behind Roblox crashes, providing actionable solutions to help you get back to enjoying your favourite games. From software conflicts to hardware limitations, we’ll cover the most likely causes and offer step-by-step troubleshooting tips.
Common Causes of Roblox Crashes
Regarding the popular game platform Roblox, crashes can be a frustrating experience. But fret not; the underlying causes are often quite straightforward. Understanding the common hardware and software issues that can lead to Roblox performance problems is the first step toward resolving them.
Hardware Issues
One of the primary culprits behind Roblox crashes can be outdated or inadequate hardware. Games like Roblox require a certain level of system resources to run smoothly. If your computer’s Roblox system requirements don’t meet the recommended specifications, you may experience frequent crashes, lags, or other performance issues.
Software Conflicts
Like any other software, Roblox can sometimes clash with other programs installed on your computer. Conflicts with drivers, background processes, or other games can trigger Roblox compatibility issues, leading to crashes or unexpected behaviour. Identifying and resolving these software conflicts can often resolve Roblox crashes.
By understanding the common causes of Roblox crashes, you can take proactive steps to optimize your system and ensure a smooth gaming experience. Addressing the root causes, whether it’s addressing hardware limitations or resolving software conflicts, can go a long way toward preventing those frustrating Roblox crashes.

Roblox System Requirements
Understanding the recommended system requirements is essential to ensuring a smooth and uninterrupted gaming experience with Roblox. The popular online gaming platform requires specific hardware and software configurations to run seamlessly on your device.
At a minimum, Roblox recommends a computer with an Intel Core i3 or equivalent processor, 4GB of RAM, and a DirectX 10-compatible graphics card. However, for an optimal Roblox experience, the platform suggests upgrading to an Intel Core i5 or higher processor, 8GB of RAM, and a dedicated graphics card with at least 1GB of video memory.
| Component | Minimum Requirements | Recommended Specifications |
|---|---|---|
| Processor | Intel Core i3 or equivalent | Intel Core i5 or higher |
| RAM | 4GB | 8GB |
| Graphics Card | DirectX 10-compatible | 1GB or higher video memory |
| Operating System | Windows 7, 8, 10, or 11 | Windows 10 or 11 |
| Storage | 20GB available space | 50GB or more available space |
It’s important to note that these are the general system requirements for Roblox, and your actual performance may vary depending on the specific games and experiences you engage with within the platform. Ensure your device meets or exceeds the recommended specifications to enjoy a seamless and uninterrupted Roblox gaming session.
Why Do Roblox Keep Crashing?
If you’ve been experiencing frequent Roblox crashes, it could be due to some common culprits: outdated drivers and insufficient system resources. Updating your drivers and ensuring your computer has the necessary resources to run Roblox smoothly are key to maintaining a stable gaming experience.
1. Outdated Drivers
Outdated or incompatible drivers can cause many issues, including Roblox crashes. Drivers are the software that allows your computer’s hardware components to communicate with the operating system. When they become outdated, conflicts can arise, leading to crashes, freezes, and other performance problems. Regularly check for driver updates, especially for your graphics card, to keep Roblox running at its best.
2. Insufficient System Resources
Another common reason Roblox may keep crashing is a lack of available system resources, such as RAM or processing power. Roblox is a resource-intensive game, and crashes are more likely to occur if your computer doesn’t have enough memory or CPU power to handle it. Consider upgrading your RAM or even your processor if you’re consistently experiencing Roblox crashes due to insufficient resources.
Addressing these potential causes of Roblox crashes can help ensure a smoother, more reliable gaming experience. Keep your drivers up-to-date and make sure your system has the necessary resources to run Roblox without issue.
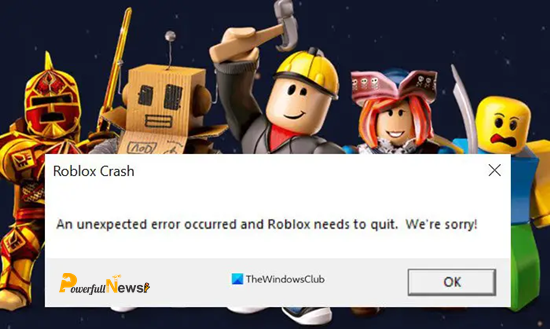
Roblox Error Messages
When Roblox crashes, it often displays error messages that can provide valuable insights into the underlying issues. Understanding these error codes can resolve problems and run your Roblox game smoothly.
Deciphering Error Codes
Roblox error messages typically consist of a combination of numbers and letters, such as “RobloxPlayerBeta_v1234_abc123”. While these codes may appear cryptic at first, they actually contain important information about the specific error that has occurred.
By researching the error code, you can often find detailed explanations and troubleshooting steps provided by the Roblox community or the official support team. This can help you identify the root cause of the issue and take the necessary actions to resolve it.
| Error Code | Description | Possible Causes |
|---|---|---|
| RobloxPlayerBeta_v1234_abc123 | This error indicates a problem with the Roblox player or game client. | Outdated game client, software conflicts, network issues, or hardware problems. |
| RobloxStudioBeta_v5678_xyz456 | This error is related to the Roblox Studio, the game development platform. | Compatibility issues with the Studio, system resource limitations, or plugin conflicts. |
| RobloxLauncher_v9012_qrs789 | This error occurs during the Roblox game launcher process. | Outdated launcher, installation problems, or security software interference. |
“Understanding Roblox error messages is the first step towards resolving crashes and other technical issues. By deciphering these codes, you can get to the root of the problem and find the appropriate solutions.”
By familiarizing yourself with common Roblox error messages and their potential causes, you can troubleshoot Roblox-related issues more effectively and return to enjoying your favourite Roblox games.
Troubleshooting Roblox Crashes
If you’re experiencing frequent Roblox troubleshooting issues with Roblox crashes, don’t despair. There are several steps you can take to identify and resolve the problem. Start by checking for any recent Roblox updates – the developers may have released a fix for the crashing issue. If your Roblox game is still crashing, try clearing the cache and temporary files on your device.
Another common cause of Roblox crashes is outdated or incompatible drivers. Ensure that your graphics card, sound card, and other essential drivers are up-to-date. You can use a driver update tool or visit the manufacturer’s website to download the latest versions.
If the crashes persist, it might be necessary to reinstall Roblox completely. This will ensure that all the game files are fresh and free from corruption or conflicts before reinstalling and backing up any important Roblox data or saved progress.
Remember, Roblox troubleshooting can be a process of trial and error, but by methodically addressing the common issues, you can get your Roblox game running smoothly again. Stay patient and persistent, and don’t hesitate to contact the Roblox support team if you need further assistance.
Roblox Updates and Compatibility Issues
Roblox, the popular online game platform, frequently releases updates to enhance its users’ gaming experience. While these updates often bring exciting new features and improvements, they can sometimes introduce compatibility issues that may lead to crashes or other performance problems. Navigating these update-related challenges is crucial for ensuring a seamless Roblox experience.
Checking for Updates
Keeping your Roblox client up-to-date is the first step in addressing compatibility issues. You can easily check for available updates by launching the Roblox client and looking for the “Update” button or notification. Alternatively, you can visit the Roblox website and check the “News” section for the latest information on updates and any known compatibility concerns.
When a new Roblox update is released, ensuring your system meets the minimum requirements for the updated version is important. This includes verifying that your hardware and software configurations are compatible with the changes introduced by the update. Failure to do so may result in [roblox updates causing crashes] or other [roblox compatibility issues].
If you encounter any difficulties after a Roblox update, it’s recommended that you consult the game’s official support resources or community forums for guidance on troubleshooting and resolving compatibility problems. By staying informed and proactive, you can navigate Roblox updates smoothly and maintain a seamless gaming experience.
Performance Optimization for Roblox
Are you experiencing frustrating performance issues while playing Roblox? Fear not! This section is dedicated to helping you optimize your system’s performance and enjoy a seamless gaming experience.
One key factor impacting Roblox’s performance is the background processes running on your computer. Take a moment to close any unnecessary applications or programs that consume valuable system resources. This simple step can free up memory and processing power, allowing Roblox to run more efficiently.
Another crucial aspect is adjusting your graphics settings. Roblox offers various graphics quality options, and finding the right balance between visual fidelity and performance can make a significant difference. Experiment with the graphics settings to identify the best performance configuration without sacrificing your desired visual experience.
| Graphics Setting | Impact on Performance |
|---|---|
| Resolution | Reducing the resolution can improve performance but may result in a less detailed visual experience. |
| Texture Quality | Lowering the texture quality can free up graphics memory and enhance performance. |
| Lighting Quality | Adjusting the lighting quality can have a noticeable impact on performance, particularly in complex game environments. |
By optimizing your system’s performance, you’ll be well on your way to enjoying a smooth and enjoyable Roblox gaming experience without worrying about frustrating Roblox performance problems.
Getting Technical Support from Roblox
If you’ve exhausted all the troubleshooting steps and are still experiencing persistent issues with Roblox crashes, it may be time to contact Roblox’s technical support team for additional assistance. The team is dedicated to helping users resolve their technical problems and ensure a smooth gaming experience.
To get started, visit the Roblox Support Center, where you’ll find many resources, including a comprehensive knowledge base, FAQs, and a user forum. If you don’t find a solution to your specific issue, submit a support ticket directly to Roblox’s team.
Be sure to provide as much detailed information as possible about the problem you’re experiencing, including any error messages, system specifications, and steps you’ve already taken to troubleshoot.
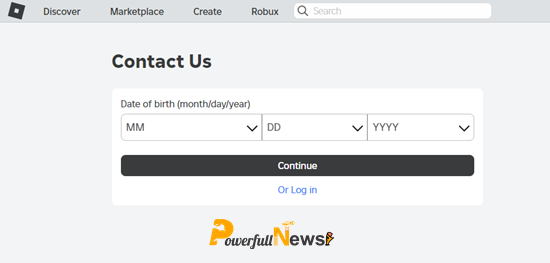
FAQs About Roblox Keep Crashing
Why do Roblox keep crashing on my device?
Roblox crashes can be caused by various factors, including hardware issues, software conflicts, outdated drivers, and insufficient system resources. Understanding the common causes is the first step in troubleshooting and resolving Roblox crashes.
What are the most common causes of Roblox crashes?
The most common causes of Roblox crashes include hardware issues, such as outdated or incompatible components, and software conflicts with other programs installed on your device. To avoid these problems, ensure your system meets the minimum Roblox system requirements.
What are the recommended system requirements for Roblox?
To run Roblox smoothly without crashes, your device should meet the following minimum system requirements: a 2.5 GHz dual-core processor, 4GB of RAM, and a graphics card with at least 1GB of video memory. Ensure your device meets or exceeds these specifications to maintain a stable Roblox experience.
Why does Roblox keep crashing after updates?
Roblox regularly releases updates to improve the game experience, but these can sometimes cause compatibility issues, leading to crashes. Check for updates for your device’s drivers and operating system to ensure your system remains compatible with the latest Roblox version.
How do I troubleshoot Roblox crashes?
To troubleshoot Roblox crashes, start by checking for any available updates for your drivers and the game itself. Clear the Roblox cache and, if necessary, try reinstalling the game. If the crashes persist, you may need to adjust your system’s performance settings or contact Roblox’s technical support team for further assistance.
How can I interpret Roblox error messages?
Roblox often displays error messages when the game crashes. Understanding these error codes can help you diagnose and resolve the underlying issues. Look up the specific error message you’re encountering and follow the recommended troubleshooting steps to address the problem.
How do I optimize Roblox’s performance to prevent crashes?
To optimize Roblox’s performance and prevent crashes, close any unnecessary background processes, adjust your graphics settings to a lower quality, and ensure your system’s hardware meets the recommended Roblox requirements. These steps can help improve the game’s stability and reduce the likelihood of crashes.
Where can I get technical support for Roblox crashes?
If you continue to experience persistent Roblox crashes despite trying the troubleshooting steps, you can contact Roblox’s technical support team for further assistance. They can provide guidance and help you diagnose and resolve the specific issues you’re facing with the game.
Conclusion
Dealing with constant Roblox crashes can be incredibly frustrating, but with the right knowledge and troubleshooting steps, you can significantly improve your gameplay experience. By understanding the common causes of crashes and implementing the solutions outlined in this guide, you’re well-equipped to identify and resolve the issues affecting your Roblox performance.
Remember, patience is key. Some solutions might require multiple attempts or additional troubleshooting. If you’ve tried everything and still encounter persistent crashes, consider contacting Roblox support for further assistance.
Following these steps and staying updated on potential fixes, you can enjoy uninterrupted Roblox gameplay and make the most of this popular online platform.